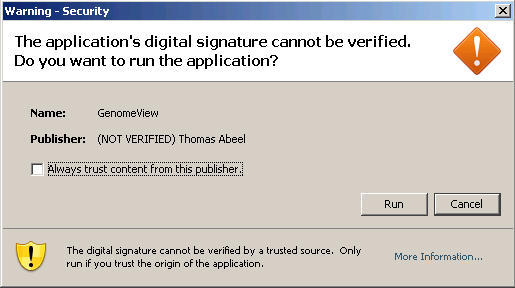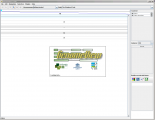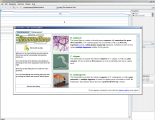Difference between revisions of "Webstart step by step instructions"
Jump to navigation
Jump to search
Thomas Admin (talk | contribs) |
Thomas Admin (talk | contribs) |
||
| (One intermediate revision by the same user not shown) | |||
| Line 21: | Line 21: | ||
Once you have approved our digital signature, GenomeView will start loading, you will see the following screens without any further input. | Once you have approved our digital signature, GenomeView will start loading, you will see the following screens without any further input. | ||
| − | + | <gallery widths=300px> | |
| − | + | File:Step3.png|GenomeView is starting... | |
| − | + | File:Step4.png|GenomeView is running and ready to do your bidding. | |
| + | </gallery> | ||
==Step 4: Success!== | ==Step 4: Success!== | ||
You have now successfully started GenomeView! | You have now successfully started GenomeView! | ||
Latest revision as of 20:03, 6 September 2013
Step by step instructions on what to expect when starting GenomeView for the first time.
Prerequisite: Java 6 Make sure you have Java 6 or more recent installed. You can test which version you have installed at http://javatester.org
Step 1: Click the Web Start button
Click the orange 'launch' button
![]()
Step 2: Select Open With Java Web Start
Once you click the orange launch button, you will likely get a pop-up that asks you with which program you want to open the link.
Agree with what the pop-up windows ask. If you're unsure, detailed instructions for various browsers are available.
Step 3: Waiting for GenomeView to start
Once you have approved our digital signature, GenomeView will start loading, you will see the following screens without any further input.
Step 4: Success!
You have now successfully started GenomeView!